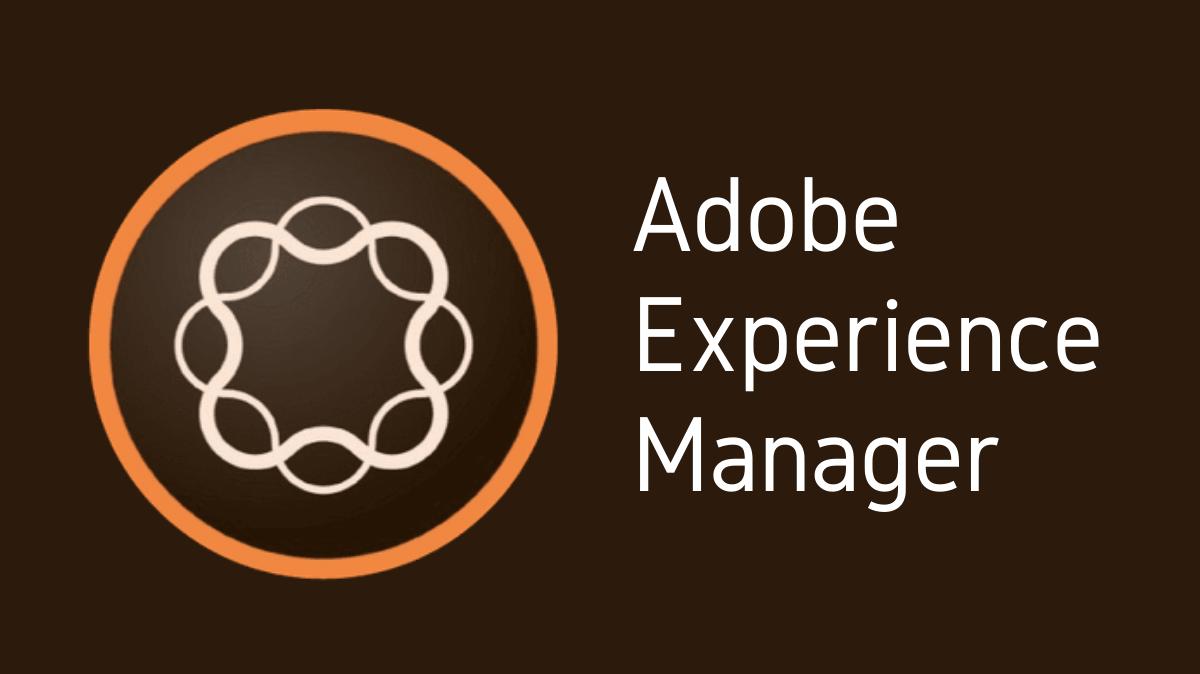Modules in Adobe Experience Manager (AEM) are reusable pieces of code that perform specific functions. AEM modules facilitate modularity, which promotes code reuse and separation of concerns. This guide will walk you through the process of implementing a module in AEM.
Key Takeaways
- AEM modules are reusable pieces of code that facilitate modularity.
- Familiarity with AEM modules can enhance your development capabilities.
- Understanding common issues and their solutions can help in successful module implementation.
Understanding AEM Modules
AEM modules, a part of the AEM project structure, are used to group related functionalities together. They help in maintaining clean, manageable, and reusable code. Each module can include components, templates, and services that contribute to a specific function.
Creating an AEM Module
Creating a new module involves the following steps:
- Open Your AEM Project: Navigate to your AEM project directory in your code editor or Integrated Development Environment (IDE).
- Create a New Module Directory: Create a new directory for your module in the appropriate location based on your project structure.
- Add a POM File: Create a new
pom.xmlfile in your module directory to manage the module’s build configuration.
Adding Code to the Module
After creating the module, you can add code to it:
- Create Subdirectories: Create subdirectories for components, templates, or services as required by your module.
- Add Code Files: Create and add code files to the appropriate subdirectories. These files could be Java classes, HTL scripts, or other types of files based on your needs.
Building the Module
To build the module, follow these steps:
- Navigate to Project Directory: In your terminal or command prompt, navigate to your AEM project directory.
- Build the Project: Execute the following Maven command to build your project:
mvn clean install.
Deploying the Module
Once the module is built, it can be deployed to AEM:
- Navigate to CRXDE Lite: Access CRXDE Lite in your web browser by appending
/crx/deto your AEM instance URL. - Import the Module: Click on “File” > “Import…” and choose the
.zipfile created by the Maven build. This will import your module into AEM.
Accessing the Module in AEM
After deploying the module, it can be accessed in AEM:
- Open AEM: Access AEM through your web browser.
- Navigate to Module: The location of the module in AEM will depend on the specifics of your project and module.
Troubleshooting Common Issues
During the module implementation process, you might encounter some issues. Here are common issues and their solutions:
| Issue | Solution |
|---|---|
| Build fails | Check your pom.xml file for errors and ensure all dependencies are correctly specified. |
| Module doesn’t appear in AEM | Verify that the module was correctly imported in CRXDE Lite and that the module’s location in AEM is correct. |
Conclusion
Implementing a module in AEM can be a significant step in managing your AEM project effectively. By understanding AEM modules, creating a module, adding code, building and deploying the module, and accessing it in AEM, you can enhance your development capabilities and maintain clean, manageable code. As always, being aware of potential issues and knowing how to troubleshoot them will ensure a smoother implementation process.

I’m Kirill Efimov, an experienced AEM developer with over 10 years of experience in Java and web development. I’m skilled in developing AEM components, templates, workflows, and integrations with other systems, and I’m passionate about delivering high-quality solutions to my clients.
I also believe in knowledge-sharing and staying up-to-date with the latest developments in the industry. Through blog posts, tutorials, and speaking engagements, I’m committed to contributing to the AEM community and helping others overcome the challenges they may face in their AEM projects.