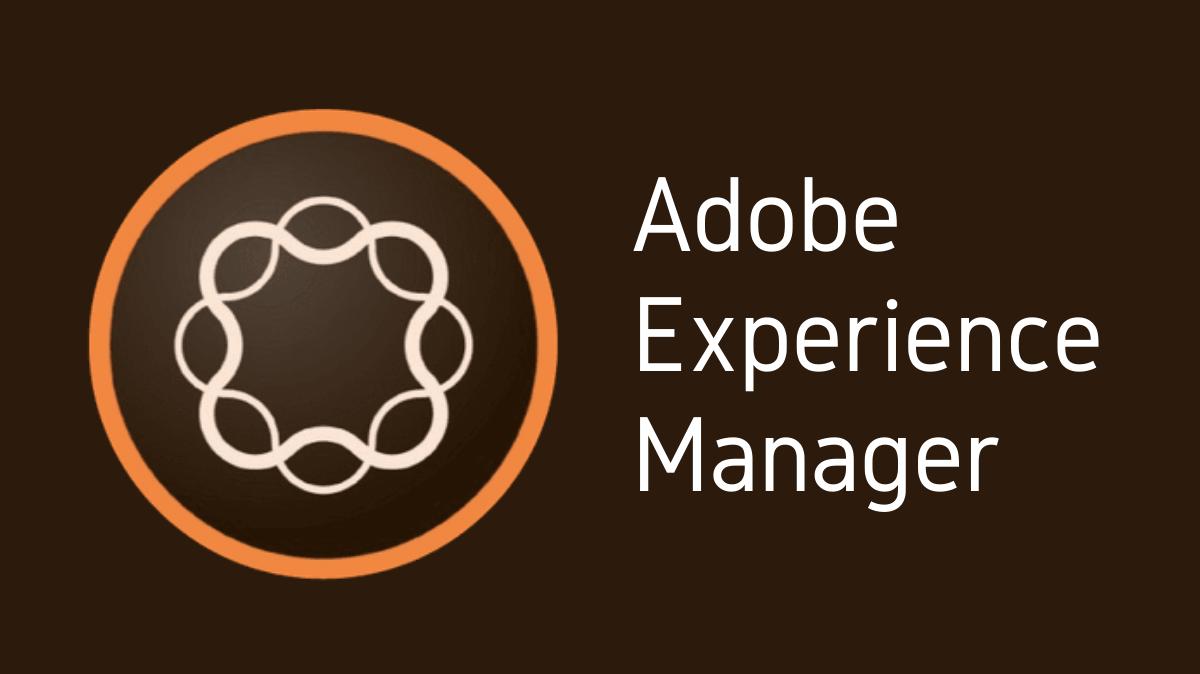Adobe Experience Manager (AEM) provides an all-encompassing platform for managing content and digital experiences. A key part of working with AEM is understanding how to export your project, whether for backup, migration, or collaborative purposes. This guide provides a comprehensive overview of how to effectively export an AEM project.
Key Takeaways
- Exporting an AEM project involves packaging the project’s files and data into a single package that can be transferred or stored.
- The Package Manager tool within AEM facilitates the creation and management of packages.
- The process for exporting a project includes creating a package, adding filters, and building and downloading the package.
- It’s crucial to ensure that your exported package includes all necessary files and data, and it’s equally important to verify the package after export.
- Properly exporting an AEM project enables smooth project migration, backup, and collaboration.
Grasping the Concept of Project Export
Why Export an AEM Project?
Exporting an AEM project can serve several purposes:
- Backup: To maintain a secure copy of the project in case of data loss or corruption.
- Migration: To transfer the project to another AEM instance.
- Collaboration: To share the project with other developers or teams.
The Role of Package Manager
AEM’s Package Manager tool is the primary mechanism for exporting projects. It allows you to bundle your project’s content, including pages, assets, and code, into a single file for easy transfer or storage.
Creating a Package
To export your project, you first need to create a package:
- Navigate to Package Manager (
Tools > Deployment > Packages). - Click on “Create Package”.
- Fill in the details, including name, group, and version.
- Click “OK” to create the package.
Adding Filters to the Package
Filters determine which content will be included in the package. To add filters:
- In Package Manager, find your package and click on “Edit”.
- In the “Filters” tab, click “Add Filter”.
- Enter the root path of the content you want to include.
- Click “Done”.
Building the Package
Once you’ve added filters, you can build the package:
- Find your package in the Package Manager.
- Click on “More” > “Build”.
- Wait for the build process to complete.
Downloading the Package
After building the package, you can download it:
- Find your package in the Package Manager.
- Click on “More” > “Download”.
- Save the package file to your preferred location.
Verifying the Exported Package
After exporting, it’s crucial to verify the package:
- Check that the package includes all necessary content.
- Import the package into another AEM instance or a local instance to ensure it works correctly.
Understanding the Implications
Exporting an AEM project has several implications:
- Data Integrity: Ensuring all necessary content is included in the package is crucial.
- Compatibility: The exported package should be compatible with the AEM version it’s being imported into.
- Security: Be aware of any sensitive data included in the package.
Conclusion and Next Steps
Being able to successfully export an AEM project is a key skill for AEM developers and administrators. It enables project migration, backup, and collaboration. After mastering this process, you might explore related topics such as importing AEM projects or more advanced uses of the Package Manager. Remember, the key to successful project export lies in careful package creation, diligent verification, and a thorough understanding of your project’s content.

I’m Kirill Efimov, an experienced AEM developer with over 10 years of experience in Java and web development. I’m skilled in developing AEM components, templates, workflows, and integrations with other systems, and I’m passionate about delivering high-quality solutions to my clients.
I also believe in knowledge-sharing and staying up-to-date with the latest developments in the industry. Through blog posts, tutorials, and speaking engagements, I’m committed to contributing to the AEM community and helping others overcome the challenges they may face in their AEM projects.