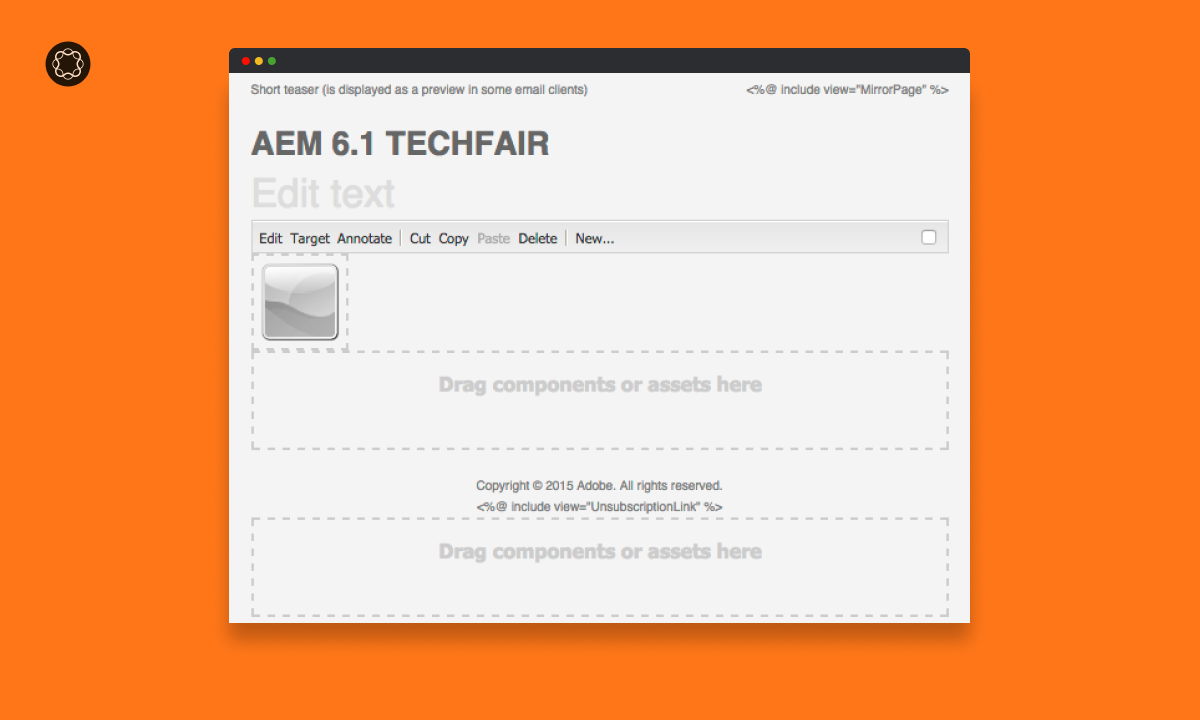Adobe Experience Manager (AEM) is a comprehensive content management solution that makes it easy to create, manage, and deliver content across multiple channels. One powerful feature of AEM is the ability to create gallery templates, which allow users to showcase collections of images or other media in a visually pleasing and organized manner. This guide will walk you through the process of creating a gallery template in AEM.
Key Takeaways
- A gallery template in AEM is a tool to showcase collections of media.
- Creating a gallery template involves understanding components, templates, and design dialogues in AEM.
- AEM simplifies managing and delivering content across multiple channels.
- Mastery in creating gallery templates can enhance your AEM proficiency and efficiency.
Understanding Components and Templates in AEM
Components
Components are the building blocks of AEM. They are essentially modular units that can be combined and re-used to create a webpage. Examples of components include headers, footers, image carousels, and text blocks.
Templates
Templates in AEM are the structure or layout that holds the components. They define where components can be positioned on a webpage. Templates can be reused to create pages with a consistent look and feel.
The Process of Creating a Gallery Template
- Designing the Template Layout: Start by sketching out the design for your gallery template. This includes deciding where your images or other media will go, where text will be positioned, and any other components you’ll use.
- Creating the Template: In AEM, navigate to the “Tools” menu, select “Templates,” and then “Create Template.” You’ll be able to select from a list of pre-existing template types or create your own from scratch.
- Adding Components to the Template: After creating the template, you can add pre-built or custom components to it. Drag and drop the components into the desired positions on the template.
- Configuring the Design Dialogue: The design dialogue is where you configure the settings for your template. This includes settings like the size of the images in the gallery, the number of images to display per row, and the color scheme of the template.
- Testing the Template: Before deploying your new gallery template, it’s important to test it. This involves creating a new page using the template, adding images or other media to it, and ensuring everything displays correctly.
Best Practices for Gallery Templates
- Consistency: Keep your design consistent across all gallery templates to provide a seamless user experience.
- Performance: Consider loading times when designing your gallery. Larger high-resolution images can slow down your page, so it’s important to balance quality and performance.
- Accessibility: Make sure your gallery is accessible to all users. This includes adding alt text to images and ensuring your design is compatible with screen readers.
Troubleshooting Common Issues
It’s not uncommon to encounter issues when creating a gallery template in AEM. Here are a few common problems and their solutions:
| Issue | Solution |
|---|---|
| Components not displaying correctly | Check your template’s design dialogue to ensure components are properly configured. |
| Images not loading | Ensure images are correctly uploaded and their paths are correctly referenced. |
| Gallery not responsive | Check your CSS and ensure it is properly written and linked to your template. |
Conclusion
Creating a gallery template in AEM is a powerful way to showcase collections of media. By understanding components and templates, designing your layout, and following best practices, you can create striking galleries that enhance your website’s design and user experience. Remember, practice makes perfect, so don’t be discouraged if your first few attempts are less than perfect. With time and experience, you’ll be able to create stunning gallery templates with ease.

I’m Kirill Efimov, an experienced AEM developer with over 10 years of experience in Java and web development. I’m skilled in developing AEM components, templates, workflows, and integrations with other systems, and I’m passionate about delivering high-quality solutions to my clients.
I also believe in knowledge-sharing and staying up-to-date with the latest developments in the industry. Through blog posts, tutorials, and speaking engagements, I’m committed to contributing to the AEM community and helping others overcome the challenges they may face in their AEM projects.