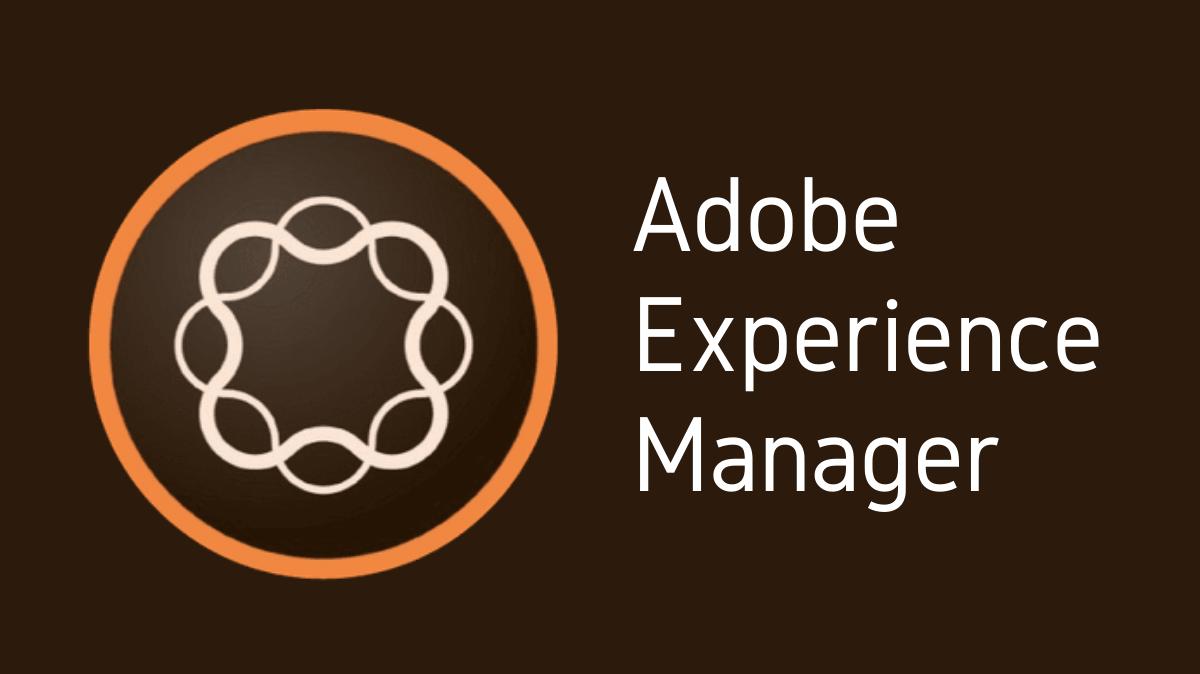Adobe Experience Manager (AEM) is a robust content management system (CMS) designed to help businesses manage and deliver digital content across different channels. To start using AEM, it first needs to be properly installed and set up. This guide will walk you through the process of installing AEM on your system.
Key Takeaways
- Adobe Experience Manager is a comprehensive CMS used for managing and delivering digital content.
- Prior to installation, ensure your system meets the necessary prerequisites.
- The installation process involves downloading AEM, extracting the files, and running the installer.
- Post-installation, validating the setup is necessary to ensure everything is functioning properly.
Prerequisites for Installing AEM
Before you begin the installation process, it’s important to ensure that your system meets the necessary requirements. AEM operates on specific versions of Java and requires certain hardware specifications. Check Adobe’s official documentation for the most up-to-date prerequisites.
Downloading AEM
You can download the AEM installation files directly from Adobe’s website. It’s important to download the version that best fits your business needs. Adobe offers various versions of AEM, each tailored for different use cases.
Extracting the Installation Files
After downloading the AEM package, you will need to extract the files:
- Locate the downloaded file on your system.
- Use a file extraction tool to extract the contents of the package.
Running the Installer
Once the files are extracted, you can start the installation process:
- Navigate to the extracted files via the command line.
- Run the following command to start the AEM instance:
java -jar <name-of-aem-jar-file>.jar
Initial Setup
During the initial setup, you will be prompted to specify several settings. These include:
Admin Password: This is the password for the default admin account.Port: This is the port on which AEM will run.
Validating the Installation
After the installation is complete, it’s crucial to validate the setup. Open a web browser and enter http://localhost:<specified-port> into the address bar. If the AEM homepage loads, the installation was successful.
Understanding Basic AEM Operations
Once AEM is installed, it’s useful to understand some basic operations:
Starting AEM: Use the commandjava -jar <name-of-aem-jar-file>.jarin the command line.Stopping AEM: Simply pressCtrl+Cin the command line where AEM is running.
Common Troubleshooting Tips
If you encounter issues during the installation process, here are a few common solutions:
Issue: AEM fails to start: Ensure that the specified port is not being used by another application.Issue: Can't access AEM homepage: Check your firewall settings. The firewall might be blocking the specified port.
Conclusion
Installing Adobe Experience Manager is a straightforward process if you follow the steps carefully. Remember to check the system prerequisites before starting the installation, and ensure that your installation is successful by validating the setup. Once installed, AEM can offer a powerful solution for managing and delivering your business’s digital content.

I’m Kirill Efimov, an experienced AEM developer with over 10 years of experience in Java and web development. I’m skilled in developing AEM components, templates, workflows, and integrations with other systems, and I’m passionate about delivering high-quality solutions to my clients.
I also believe in knowledge-sharing and staying up-to-date with the latest developments in the industry. Through blog posts, tutorials, and speaking engagements, I’m committed to contributing to the AEM community and helping others overcome the challenges they may face in their AEM projects.