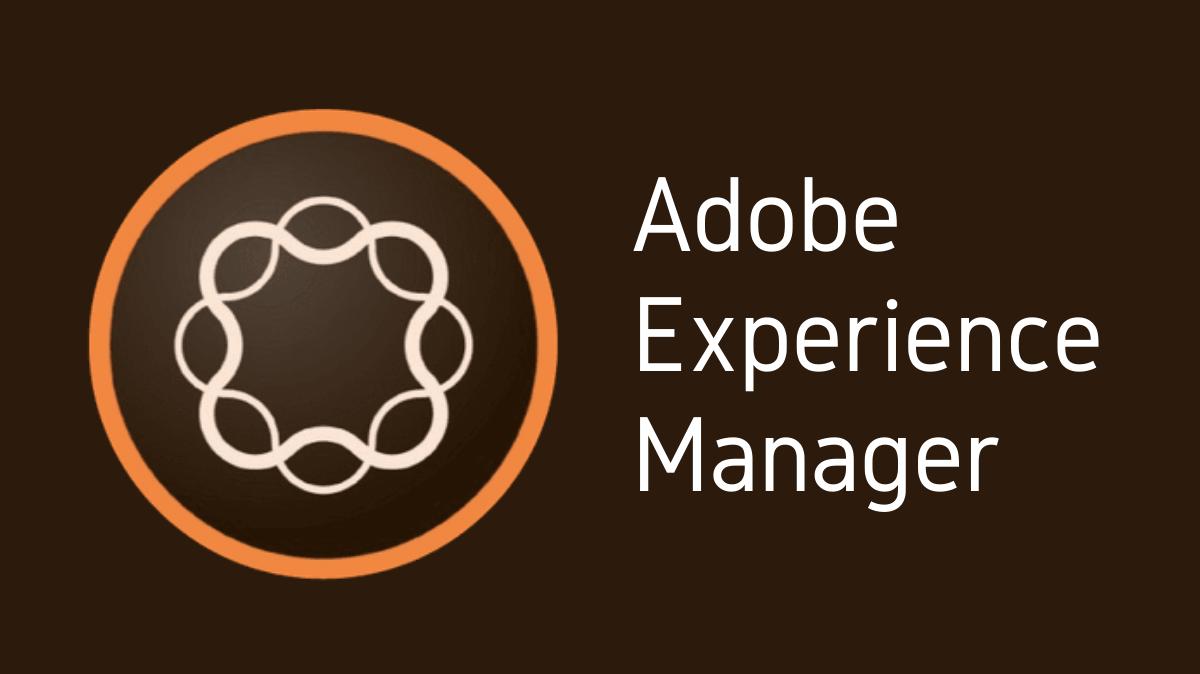In Adobe Experience Manager (AEM), a dialog is a key user interface element that allows content authors to input and configure content. Listeners, on the other hand, are events that can be added to these dialogs to trigger specific actions when certain events occur. This guide will provide you with a systematic process for adding listeners to a dialog in AEM Classic UI.
Key Takeaways
- Dialogs in AEM provide a user interface for content authors to configure content.
- Listeners are events that can trigger specific actions in dialogs.
- Adding a listener to a dialog involves modifying the dialog’s node in CRXDE Lite.
- Various listener events can be added, such as ‘load’, ‘submit’, ‘beforeSubmit’, etc.
Understanding Dialogs and Listeners in AEM
In AEM, dialogs are the primary way for content authors to input and configure content. They consist of various fields like text, number, pathfield, etc., that take user inputs. Listeners, on the other hand, are scripts that listen for specific events in the dialog. When these events occur, the listener triggers the corresponding action.
Accessing CRXDE Lite
The first step to adding a listener to a dialog is to access CRXDE Lite, which is AEM’s built-in development environment.
Steps to Access CRXDE Lite
- Open your web browser and navigate to
http://[your_AEM_server]:[port]/crx/de. - Log in with your AEM credentials.
Navigating to the Dialog Node
Once you’re in CRXDE Lite, you need to navigate to the dialog node where you want to add the listener.
Steps to Navigate to the Dialog Node
- In the left-hand side panel, expand the
/appsnode. - Navigate through your project’s hierarchy until you find the dialog node.
Creating a New Node for the Listener
Before you add the listener, you need to create a new node under the dialog node.
Steps to Create a New Node
- Right-click on the dialog node and select
Create->Create Node. - Name the node
listenersand set its type tont:unstructured. - Click
OKto create the node.
Adding the Listener
With the ‘listeners’ node in place, you can now add the listener.
Steps to Add the Listener
- Right-click on the ‘listeners’ node and select
Create->Create Node. - Name the node after the event you want to listen for (e.g., ‘load’, ‘submit’, etc.).
- Set the node’s type to
nt:unstructured. - Add a new property to the node. Name it
xtype, and set its value tolisteners. - Add another property. Name it after the event (the same as the node’s name), and set its value to the JavaScript code you want to run when the event occurs.
Saving Your Changes
After adding the listener, you need to save your changes.
Steps to Save Changes
- Click the
Save Allbutton at the top of the CRXDE Lite interface.
Verifying the Listener
The final step is to verify that your listener is working correctly.
Steps to Verify the Listener
- Navigate to the dialog in the AEM authoring interface.
- Perform the action that triggers the event you’re listening for.
- Verify that the listener’s action is carried out.
Conclusion
Listeners in AEM dialogs provide an efficient way to trigger specific actions based on user interactions. By understanding how to add listeners to dialogs in AEM, you can create more interactive and dynamic experiences for content authors.

I’m Kirill Efimov, an experienced AEM developer with over 10 years of experience in Java and web development. I’m skilled in developing AEM components, templates, workflows, and integrations with other systems, and I’m passionate about delivering high-quality solutions to my clients.
I also believe in knowledge-sharing and staying up-to-date with the latest developments in the industry. Through blog posts, tutorials, and speaking engagements, I’m committed to contributing to the AEM community and helping others overcome the challenges they may face in their AEM projects.