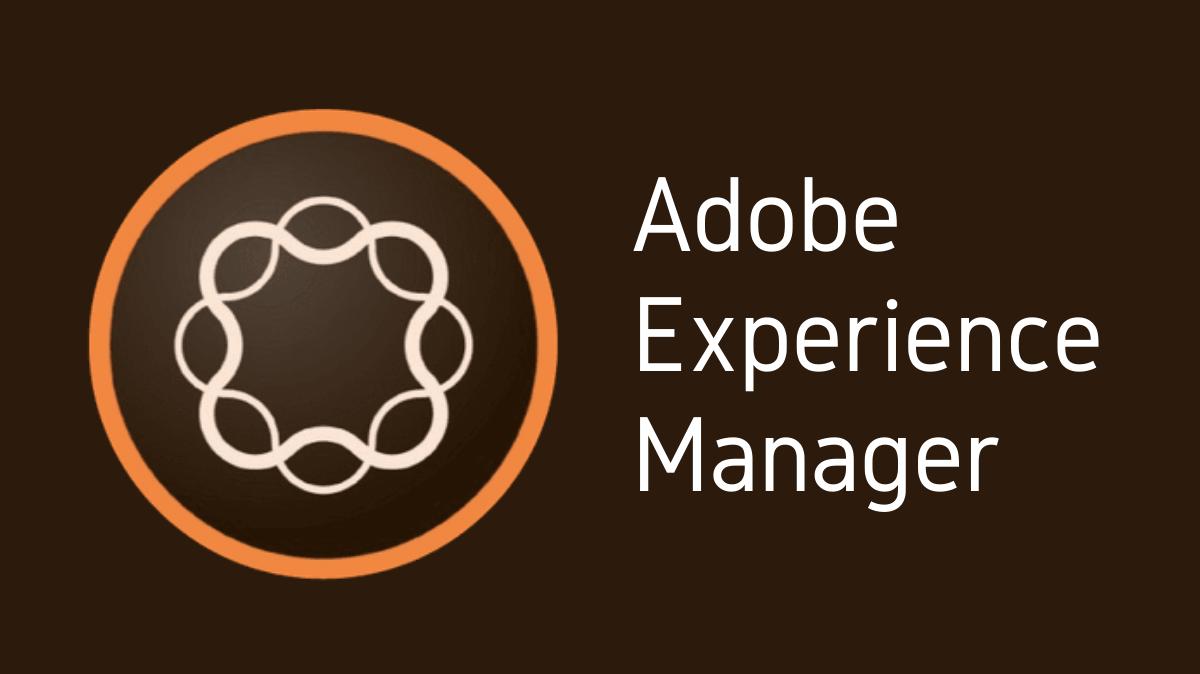In Adobe Experience Manager (AEM), image renditions play a crucial role in dynamic media management. Renditions are different versions of an image that vary in size, quality, or format. They are used to deliver the most suitable image version based on the user’s device, bandwidth, and other factors. This article will guide you on how to add renditions to images in AEM.
Key Takeaways
- Renditions are different versions of an image that vary in dimensions, quality, or format.
- AEM dynamically generates renditions to optimize the presentation of images across different platforms.
- Adding new renditions involves accessing the AEM Assets console, selecting the image, and using the “Create Renditions” feature.
- Testing and validating the newly created rendition is an important aspect of the process.
1. Understanding the Concept
The Role of Image Renditions in AEM
Renditions in AEM facilitate the dynamic delivery of images, improving user experience by ensuring that images are optimized for the viewer’s device and connection speed.
2. Accessing the AEM Assets Console
Navigating to the Assets Console
The AEM Assets console is where you manage all your digital assets, including images. To add a rendition to an image, you first need to navigate to this console.
3. Selecting the Image
Choosing the Image for Rendition Creation
In the AEM Assets console, locate and select the image to which you want to add a new rendition. This can be done using the search functionality or by navigating through the asset folders.
4. Opening the Renditions Panel
Accessing the Renditions Interface
With the image selected, open the renditions panel. This panel shows a list of all current renditions for the selected image, and it’s where you’ll add the new rendition.
5. Creating a New Rendition
Using the “Create Renditions” Feature
In the renditions panel, use the “Create Renditions” feature to initiate the process of adding a new rendition. This involves specifying the parameters for the new rendition, such as its dimensions, quality, or format.
6. Saving the New Rendition
Finalizing the Rendition Creation
After specifying the parameters for the new rendition, save it. AEM will then generate the new image rendition according to the parameters you specified.
7. Verifying the New Rendition
Checking the Rendition
To ensure the new rendition was created successfully, check it in the renditions panel. It should appear in the list of renditions for the selected image, and you should be able to preview it.
8. Troubleshooting
Addressing Potential Issues
If the new rendition doesn’t appear as expected, it might be due to an error in the parameters you specified, or a system error. Check the parameters, and if necessary, consult the AEM documentation or community for assistance.
In conclusion, adding renditions to images in AEM is a key aspect of managing dynamic media. It allows for the optimized delivery of images, improving user experience across various platforms and devices.

I’m Kirill Efimov, an experienced AEM developer with over 10 years of experience in Java and web development. I’m skilled in developing AEM components, templates, workflows, and integrations with other systems, and I’m passionate about delivering high-quality solutions to my clients.
I also believe in knowledge-sharing and staying up-to-date with the latest developments in the industry. Through blog posts, tutorials, and speaking engagements, I’m committed to contributing to the AEM community and helping others overcome the challenges they may face in their AEM projects.